Create a New Article
Learn to create a new Article from scratch from within SparkLearn's CMS
What is an Article?
An article is the main type of content in SparkLearn. Articles can be formatted using headings, tables, lists, and more to convey information in a variety of ways. Multiple articles can be put together in a specific order to create a Course, and Articles and Courses can be combined into Journeys.
Visual Guide
- Select Content from the menu on the left of the screen

- Under Content, select Learning Objects
- Select the Create New Article button to get started
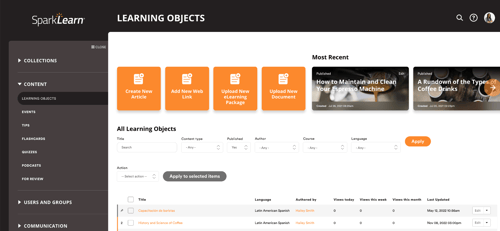
- Add a Title and choose a Featured Image to represent your article
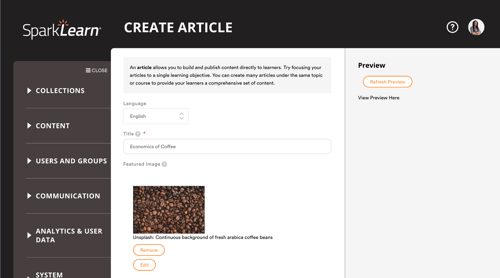
- Use the dropdown menu to add elements to the article's Body like images, videos, checklists, Tips, Quizzes, Flashcards, embedded content, and more.
- Use the text tool to add formatting, including bold, italics, color, bullets, anchors, etc.
- From the text area, you can also access the Article AI Assistant

- Highlight a section of text and select the link icon, then start typing the title of existing content in the system to direct learners there
- Linking a glossary term will allow learners to tap and see its definition in context
- Write a Description or select the Generate Description button to have OpenAI summarize the content for you
- Add relevant Tags to help users find your article or select the Generate Tags button to have OpenAI recommend some for you

- Select the Topic you want the Article to fall under
- Choose Groups from the dropdown menu and select the Add to Group button
- If one or more groups are selected, only learners who belong to those groups will have access to the article
- If no groups are selected, all learners will have access to the article

- Under any added group(s), choose a Section from the dropdown menu or create a new one by entering a name that doesn't already exist in that group
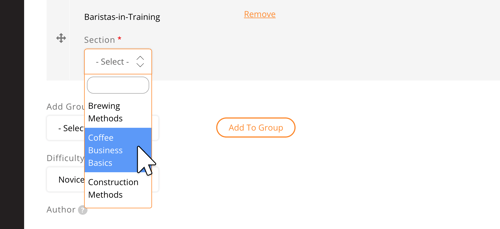
- Choose the Difficulty level of your article if you are using Adaptive Quizzes
- Check Shows byline to add your byline to the article
- Choose your article's Completion Strategy (automatic/manual)
- Automatic – the article is marked as complete when the learner scrolls to the bottom of the page
- Manual – the article is marked as complete when the learner selects the Done button
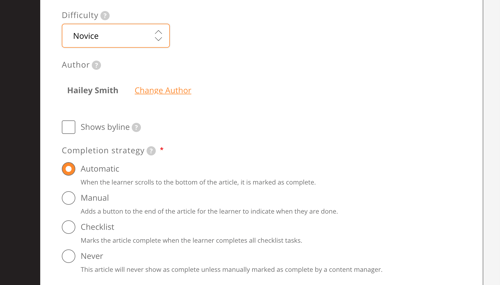
- Add Related Content to the article by
- Choosing from existing Quizzes, Flashcards, and Tips,
- Manually creating new ones
- Selecting Generate Tip/Quiz/Flashcard to have Open AI create a card based on the article's content

- Content Managers only: Select Scheduling Options in the settings section and select the Date and Time you want your article published on

- Owners only: Select Promotion Options and check Promoted and/or Sticky to increase the visibility of content to your learners
- Promoted – content appears in all users’ For You tab until they have completed it or the promotion is removed
- Sticky – content appears in the Trending tab on the learners' dashboard and at the top of group sections and tags
- Choose to Save as a draft/scheduled content, Publish now , Preview, or send your article for Review
- Save – saves changes and schedules for publishing if using Scheduling Options
- Publish – publishes article immediately; do NOT choose if using Scheduling Options
- Send for review – sends your article for review
- Preview – shows a preview of what your article will look like

- Content can be Archived to unpublish it, meaning learners will no longer see it anywhere it was used. The content can then be sent back to a Draft state or re-publised at a later date
Still can’t find what you're looking for? Contact Support
![sparklearn_logo_2020_large_white-01 (1).png]](https://help.sparklearn.com/hs-fs/hubfs/sparklearn_logo_2020_large_white-01%20(1).png?height=50&name=sparklearn_logo_2020_large_white-01%20(1).png)