Add a New Web Link
Learn what a Web Link is and how to create one in the CMS
What is a Web Link?
A web link is a piece of content that provides a link to a webpage or experience outside of SparkLearn®. Web Links use a site's URL to redirect the learner. Like articles, Web Links can be related to quizzes, flashcards and tips.
SparkLearn also has the ability to integrate to external content using web links. A developer API can be created allowing the system to connect to native applications. This improves your ability to align your learning catalogs within the SparkLearn application. Contact your Account Manager for more information.
Video Tutorial
Visual Guide
- Select Content from the menu on the left of the screen

- Under Content, select Learning Objects
- Select Add New Web Link
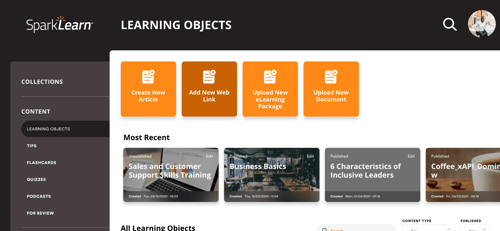
- Select the Topic you want the Web Link to fall under
- Add a Title for your Web Link
- Choose a Featured Image to represent your Web Link
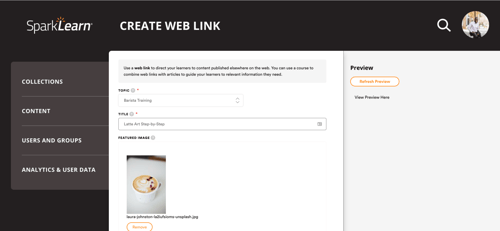
- Add a Description of your Web Link
- Add relevant Tags to help users find your Web Link

- Choose the Link Destination
- Content published on the web (default)
- A native app
- Paste the Content Link or URL of the website you want learners to visit
- Choose the Difficulty level of your Web Link

- Select Groups to assign the content to
- Relate Quizzes, Flashcards and Tips to the Web Link

- Content Managers and Owners: Select Scheduling Options in the settings section and select the Date and Time you want your content published on
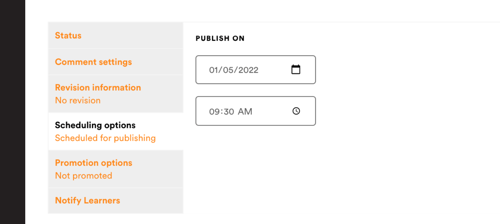
- Owners only: Select Promotion Options in the settings section and check Promoted and/or Sticky to increase the visibility of content to your learners
- Promoted - content appears in all users’ For You tab until they have completed it or the promotion is removed
- Sticky - content appears in the Trending tab on the learners dashboard and at the top of the list when viewing a tag
- Check Published to publish the content now or leave unchecked to save as a draft or use scheduling options
- Once you're finished, choose to Save or Preview the content

Still can’t find what you're looking for? Contact Support
![sparklearn_logo_2020_large_white-01 (1).png]](https://help.sparklearn.com/hs-fs/hubfs/sparklearn_logo_2020_large_white-01%20(1).png?height=50&name=sparklearn_logo_2020_large_white-01%20(1).png)