Create a New Flashcard
Learn what flashcards are and how to create them
What is a Flashcard?
A Flashcard is a two-sided piece of content that typically contains a term or idea on one side and a definition or description on the other. Flashcards can also have an image and can be related to articles.
Flashcards can stand alone or be related to a learning object in the authoring environment. If a flashcard is related to a learning object that has been added to a Course or Journey, it will only be visible within that Course or Journey and will not display as a stand-alone element in the application.
Video Tutorials
Visual Guide
- Select Content from the menu on the left of the screen
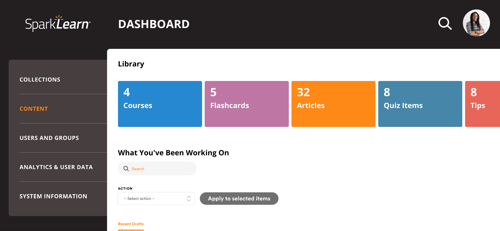
- Under Content, select Flashcards
- Select the Create New Flashcard button to get started

- Use the dropdown menu to choose the Language
- Add a Title for your flashcard
- Add the text you want the learner to see on the Card Front
- Select the dropdown arrow to add an Image or more Text to the front of the card

- Add the text you want to be revealed on the Card Back
- Optionally, select the dropdown arrow to add an Image or more Text to the back

- Add relevant Tags to help users find your flashcard
- Select the Topic you want the flashcard to fall under
- Choose Groups from the dropdown menu and select the Add to Group button
- If one or more groups are selected, only learners who belong to those groups will have access to the flashcard
- If no groups are selected, all learners will have access to the flashcard
- Under any added group(s), choose a Section from the dropdown menu or create a new one by entering a name that doesn't already exist in that group
- Choose the Difficulty level of your flashcard
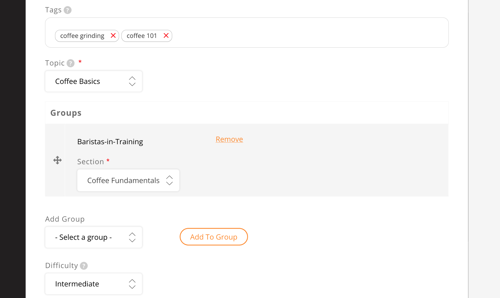
- Owners only: Select Promotion Options and check Promoted and/or Sticky to increase the visibility of content to your learners
- Promoted - content appears in all users’ For You tab until they have completed it or the promotion is removed
- Sticky - content appears in the Trending tab on the learners' dashboard and at the top of group sections and tags
- Check Published to publish the flashcard
- Once you're finished, choose to Save or Preview the Flashcard
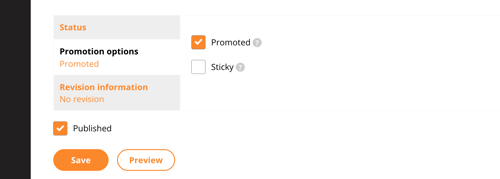
Still can’t find what you're looking for? Contact Support
![sparklearn_logo_2020_large_white-01 (1).png]](https://help.sparklearn.com/hs-fs/hubfs/sparklearn_logo_2020_large_white-01%20(1).png?height=50&name=sparklearn_logo_2020_large_white-01%20(1).png)