Interacting with Content Types in SparkLearn
Learn how to interact with the different types of content in SparkLearn
What types of content are in SparkLearn?
Courses and Journeys
A Course is a collection of content that is structured for you to work through sequentially.
Journeys work in the same way Courses do, but are typically larger as they can contain Courses within them (think of these as a curriculum). Depending on how your version of SparkLearn is themed, they may be distinguished by color.
Completing a Course or Journey can unlock badges and earn you certificates. They can also be assigned and given a specific due date.
The visual guide below shows screenshots of a Course, but the information can also be applied to interacting with a Journey.
- View a Course or Journey preview card to see its title, length, and due date if one has been set

- Read the description, then select the first piece of content
- Take any pre-tests to establish your prior knowledge of a subject

- Read and interact with all of the pieces of content.
- Use the Next in navigation to progress through the Course or Journey

- Take any tests at the end to assess what you've learned
- The Course or Journey will be marked with a completion checkmark once all content has been finished and all tests have been passed.
- Assigned content will be moved to the completed section of the dashboard
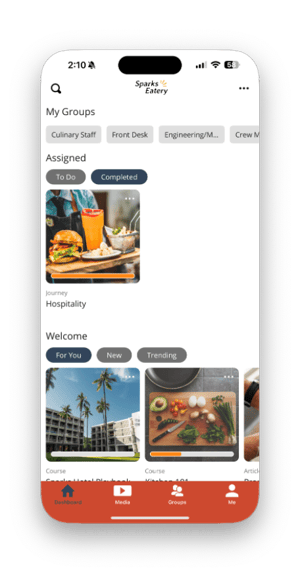
Learning Objects
Learning Objects are the main type of content in SparkLearn and can contain a variety of media, exploring a subject. Learning Objects can include text, video, links, documents, interactive elements, and more.
Multiple Learning Objects can be made into a Course or be presented as individual lessons.
- Browse Learning Objects on the Dashboard through Search or from your Bookmarks
- Tap on the "..." button to see status, information, #tags, bookmark, and share options
- Tap the title or featured image card to open a Learning Object
- Scroll through to view the Learning Object's contents
- If your organization has a glossary, tap on any linked glossary terms to quickly view their definition
- Highlight sections and save Notes to refer back to
- Explore interactive elements like flashcards, accordions, or hotspots

- Leave Feedback on your experience at the end of the Learning Object
- If the learning object is part of a course, use the Next in Course navigation to continue to the next article
- The Learning Object will be marked with a completion checkmark in the top-left corner of the featured image card once it has been finished

Quizzes
Quizzes are used to informally test your knowledge of a subject with a multiple-choice question.
- Browse Quizzes on the Dashboard through Search or from your Bookmarks
- Read the question and tap on the answer you think is correct
- View your results.

Still can't find what you're looking for? Contact Support
![sparklearn_logo_2020_large_white-01 (1).png]](https://help.sparklearn.com/hs-fs/hubfs/sparklearn_logo_2020_large_white-01%20(1).png?height=50&name=sparklearn_logo_2020_large_white-01%20(1).png)