Create a New Tag
Learn what a Tag is and how to create one
What is a Tag?
A Tag is an interactive keyword that is used to link learners to similar content within SparkLearn. Tags can be followed by learners and used to find content that shares a common theme. To give learners the best experience, choose Tags that are relevant to the content you are creating and use them consistently.
Tag Planning
Sparklearn uses #tags, much like your favorite social media sites, for discovery and information. There are many different approaches to using #tags to help your learners discover and keep up with related information. Below are some hints and tips to keep in mind. Plan ahead. As you start to develop content, think about a tagging plan and start creating a list. Don’t overdo it. Try and keep the #tags you use to a minimum. Now, a minimum may be 15 different tags, or it may be 75. It depends on your content, your audience, and your plan. Review often. Make sure your content managers are using established #tags rather than always creating new ones. You don’t want to have tags like #Process and #Our Process (unless there is a very good reason to). Use #tags for:
- High-level concepts - Outside of the Groups and Topics that you can use when structuring content, you can use #tags to tie in related material, #Procedures #Process #Documentation
- Content types - Tag #PDF or #Video to let your learners know what the content is before even clicking to launch it
- Time - Your learners may be time-pressed, so think about letting them know the approximate time to complete a learning object, #2 Minutes, #5 Minutes, etc. This can also help with discovery. If your learners only have a few minutes before their next call, they can find material that can be completed in time to maximize their learning and their day.
- Job Roles - Think of what your users may be searching for or need, #Sales #Marketing #Front of House #Managers
- Location - Have users in different locations or even different brands? Use #tags to help identify #Location 1 #Brand X
Remember, when users subscribe to the #tags, they can be notified of new content when it is published under that tag.
Video Tutorial
Visual Guide
- Select Collections from the menu on the left of the screen
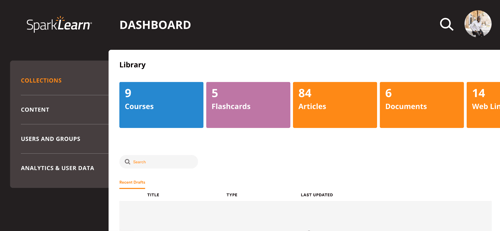
- Under Collections, select Tags
- Select the Create New Tag button to get started
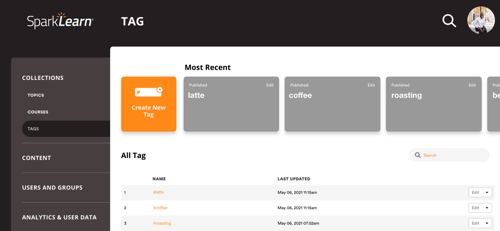
- Add a Name for the Tag (you do not need to include the "#" symbol)
- Add a Description for the Tag
- Add Relations by selecting Parent Terms and giving them a Weight
- Parent terms are other Tags that can be synonymous or related to the current Tag
-
Weight determines which terms are displayed first with higher weighted terms being more important
- Select Save to finish creating your new Tag
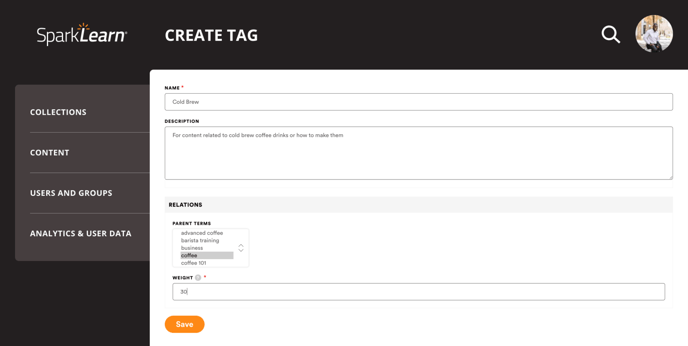
Still can’t find what you're looking for? Contact Support
![sparklearn_logo_2020_large_white-01 (1).png]](https://help.sparklearn.com/hs-fs/hubfs/sparklearn_logo_2020_large_white-01%20(1).png?height=50&name=sparklearn_logo_2020_large_white-01%20(1).png)