Create a Translation Manually
Learn how to create a translation manually in the web interface
Content Translation will only be present if your tenant has localized features enabled. Contact your Account Representative for more information.
What is a Translation?
A Translation is a new version of an existing piece of content that has been translated into another language by a Content Manager. A single piece of content can have multiple language translations. Translations maintain their relationship to the original content so certain fields will carry over and cannot be edited on a language by language basis such as the topic, featured image, and reviewer.
If your content has significant regional differences beyond just language or different versions need different reviewers, cloning may be a better solution.
Click here to learn more.
Users only have to complete a piece of content in their preferred language. Once an article is completed, for example, all translations of that article are considered completed for the user.
Articles can be translated manually, as detailed below, or by using an XLF file. Click Here to learn how to translate articles with an XLIFF.
Visual Guide
- Select the Name of the piece of content you want to create a translation for
- Select Translations from the tabs at the top of the screen

- Use the table to view what languages the piece of content has been translated into under the Translation column
- To manually create a new translation, select Add from the Operations column for that language
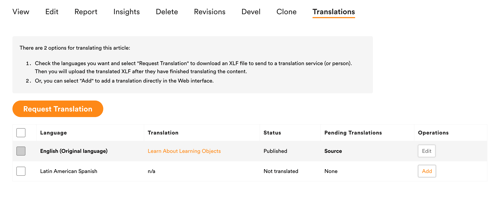
- In the Translation authoring screen, replace editable text with the new language
- Some fields (such as the Featured Image) cannot be translated so they are not shown when creating or editing a translation

- Some fields (such as the Featured Image) cannot be translated so they are not shown when creating or editing a translation
- Set the translation's author and select Save

Still can’t find what you're looking for? Contact Support
![sparklearn_logo_2020_large_white-01 (1).png]](https://help.sparklearn.com/hs-fs/hubfs/sparklearn_logo_2020_large_white-01%20(1).png?height=50&name=sparklearn_logo_2020_large_white-01%20(1).png)