Add Interactive Elements to Articles
Learn how to add interactive elements like Checklists, Videos, Accordions, Slideshows, and Hotspots to your content
What are Interactive Elements?
Interactive elements are features built into the authoring system that learners can interact with. These features add variety to the content and make it easier for content managers to create engaging content directly within SparkLearn with less need for external content creation tools.
View Create a New Article for details on how to add these interactive elements to your content.
Checklists
Checklists are an interactive list that can be used to track progress as learners engage with tasks or activities. Checklist persistence can be customized so users have the option to restart a checklist every time they open the article, use it to track daily tasks, or keep a running list. Learn more about checklists
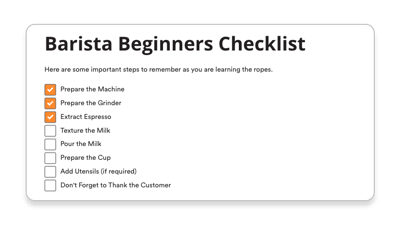
Videos
A video is added to the body of a learning object using the URL from a supported video hosting service. Videos can help bring life to your learning content and increase engagement. Learn more about videos
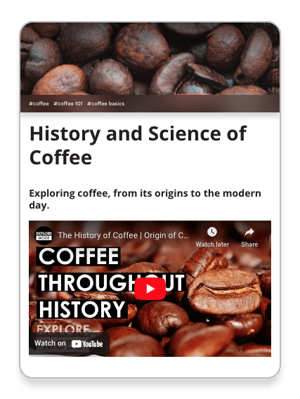
Accordions
An accordion is a type of interaction that displays a list of headers stacked on top of one another, which can be tapped on to reveal more content. Accordions help learners focus on finding information much easier with less scrolling.
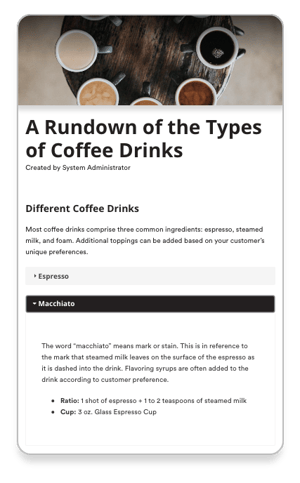
Slideshows
Slideshows allow Content Managers to present a deck of slides to the user with graphics and text. This tool will enable learners to review slides at their own pace or allow facilitators to present directly from SparkLearn. Slides are customizable to allow different text placement.
Best practices for text placement:
|
Image on Right or Left:
|
 |
|
Text Below Image:
|
 |
|
Text Overlay Left or Right
|
 |
Hotspots
Hotspots can be added to images in your content. They allow your learners to click on parts of an image for more details, such as text, images, and even videos, to get your learners the information they need.
Still can’t find what you're looking for? Contact Support
![sparklearn_logo_2020_large_white-01 (1).png]](https://help.sparklearn.com/hs-fs/hubfs/sparklearn_logo_2020_large_white-01%20(1).png?height=50&name=sparklearn_logo_2020_large_white-01%20(1).png)