Add OpenSesame Content to SparkLearn
Learn how to add your OpenSesame courses into SparkLearn and deliver them to your learners
What is OpenSesame?
OpenSesame is an e-learning provider with a comprehensive catalog of courses from the world’s top publishers. Their content covers a wide range of topics such as compliance, DEI, retail, safety, finance, and more. Once your company has set-up OpenSesame configuration, you can sync courses you've purchased from OpenSesame's catalog into SparkLearn.
OpenSesame courses will be brought into SparkLearn as Learning Objects and will be drafts until they are given a Topic and published. They can also be added to existing SparkLearn Courses.
Note: OpenSesame content is not included in your purchase of SparkLearn and a separate OpenSesame account is required for configuration. Learn more.
Video Tutorial
Visual Guide
- In OpenSesame, go the course(s) you want to include in SparkLearn and select Deliver Course

- Select Send to Integration

- Check SparkLearn as the destination then select Deliver Course
- Content may take up to 3 hours to appear in SparkLearn
- OpenSesame courses will be labeled Pending (waiting to sync) or Delivered (successfully synced in SparkLearn)

- In SparkLearn, Select Content from the menu on the left of the screen

- Under Content, select Learning Objects and find the OpenSesame course(s) you added
- To quickly find your OpenSesame content use the Content Type filter and choose External Links

- To quickly find your OpenSesame content use the Content Type filter and choose External Links
- Select the Title of the OpenSesame course you want to publish
- The first few fields (Title, Featured Image, URL, ID, and Description) will be automatically completed when it is synced from OpenSesame and cannot be edited

- Add relevant Tags to help users find the content
- Select the Topic you want the OpenSesame course to fall under
- Select Groups to share the content with
- If one or more groups is selected, only learners who belong to those groups will have access to it
- If no groups are selected, all learners will have access to it –
Select Groups to share the content with
- Choose the Difficulty level of the content

- Content Managers only: select Scheduling Options in the settings section and select the Date and Time you want your article published on
- Choose to Save as a draft/scheduled content or Publish now
- Save – saves changes and schedules for publishing if using Scheduling Options
- Publish – publishes article immediately – do NOT choose if using Scheduling Options
- Preview – a preview of what the content will look like in SparkLearn
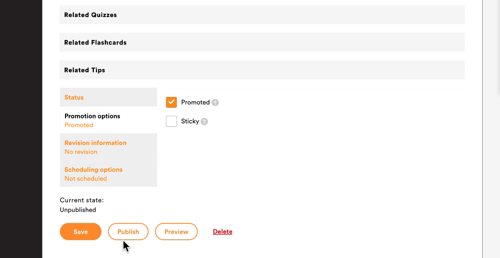
Still can’t find what you're looking for? Contact Support
![sparklearn_logo_2020_large_white-01 (1).png]](https://help.sparklearn.com/hs-fs/hubfs/sparklearn_logo_2020_large_white-01%20(1).png?height=50&name=sparklearn_logo_2020_large_white-01%20(1).png)