Add Group Member Automation
Learn how to automatically add users to groups based on customizable conditions
What is Group Member Automation?
Group member automation allows content managers to create conditions in which users will be automatically added or removed from a group. Content managers can mix and match any number of conditions to define the criteria for belonging to a group.
Ex. Completed course: Onboarding Training
Ex. Interests include: Management
Click Here for in-depth examples of how group member automation can be used.
Customers with SSO enabled will be able to add conditions based on the SAML Attributes that can be found in the user's profile. The attributes available will be different for every company but may include information such as users' job role or region.
Managed Groups (membership is determined by SSO) and users who are added or removed from a group manually will be not affected by automated conditions. Click Here to learn more about managing and adding group members.
Video Tutorial
Visual Guide
- Select Users and Groups from the menu on the left of the screen
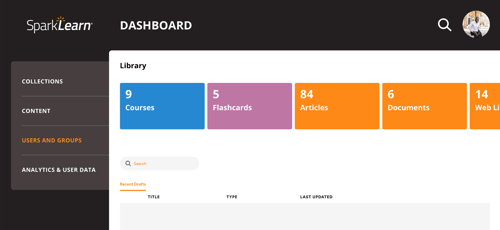
- Under Users and Groups, select Groups
- Select the Group whose members you want to manage from the Groups dashboard
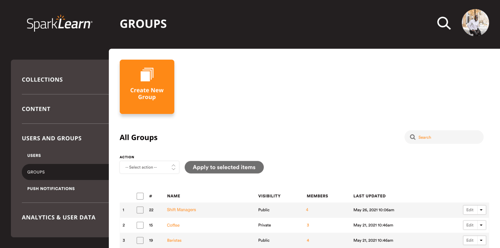
- From the Edit Group screen, select the Members tab
- Under the Members tab, select Automation

- Use the first dropdown menu to determine how many of the conditions a user needs to meet to be added the group
- All (default)
- Any

- Use the Add condition dropdown menu to create a new condition such as:
- Attended a specific virtual event
- Bookmark of specific content
- Completion of specific content
- Following of specific topics
- User Field (a trait of a user's profile)
- SAML Attribute (requires SSO)
- Fill in the condition field(s) with the attributes you are looking for

- If you chose User Field...
- Use the first dropdown menu to select a trait from the user's profile

- Use the second dropdown to select how the trait should relate to the value
- Equals, starts/ends with, includes, greater/less than, etc.

- Equals, starts/ends with, includes, greater/less than, etc.
- Enter the value (name, email address, interests, time zone etc.)

- Use the first dropdown menu to select a trait from the user's profile
- Check Invert to only include users that do NOT match the condition
- Select the Remove button next to a condition to delete it
- Check your conditions by entering the name of a user and selecting the Check button
- It is possible to define a set of conditions that will never match any user. It is up to the content manager to create a feasible set of conditions.
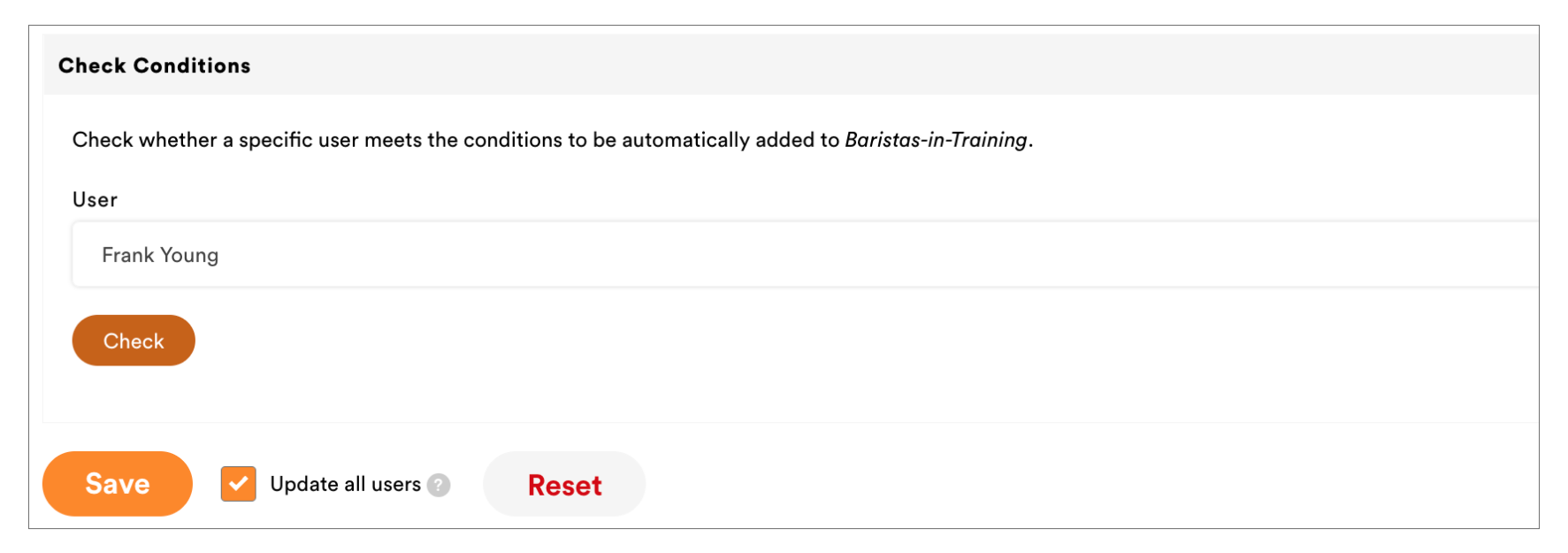
- It is possible to define a set of conditions that will never match any user. It is up to the content manager to create a feasible set of conditions.
- Select Save
- By default, when saving the conditions, existing members are NOT updated
- Check the Update all users box to apply the new conditions to all existing members
- Select Reset to delete all defined conditions – existing members will not be removed
Still can’t find what you're looking for? Contact Support
![sparklearn_logo_2020_large_white-01 (1).png]](https://help.sparklearn.com/hs-fs/hubfs/sparklearn_logo_2020_large_white-01%20(1).png?height=50&name=sparklearn_logo_2020_large_white-01%20(1).png)